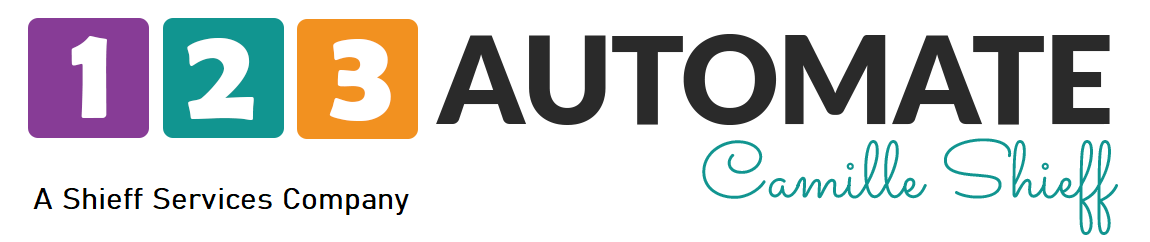Okay, in this video, we’re gonna go back to basics and keep classic, it never ceases to amaze me how when I get on calls with clients, they don’t understand what the navigation does within keep. So that’s what we’re gonna go over today.
First of all, we’re just going to start from the left and work right, this little nav button here, I call it the hamburger, because it’s three lines like a button with a burger in the middle. When you click on that, that opens up everything else that you need. And I use this a ton. This mind app is really cool, because if there’s parts over here that you use a time, you can add it to the Mind Map, just click on the edit my nav, and allows you to bring over like, as you say, you use campaign builder a lot, you can bring that over there, and then it’s right there handy for you to use. I don’t use that so much. But it can be really helpful. Anyway, just just a little tidbit there.
Within each one of these, you’ve got your settings, and you’ve got your reports. I forget sometimes, because we’ve had it set up differently, but I use the reports a ton. I also use the settings and then some of the the more common things are just right at the top. So get used to using this, it’s really handy. And there’s some really cool stuff in there. These guys over here are the ones I want to talk about today. And this one here the home. These are the options that you have the basic training, if you ever need to go back to the basic training that you got when you first logged into keep, or you want to refresh your skills or see what’s been added new, this is how you get back to that. So even though you click that little box at the bottom, after you’ve viewed them, that says you don’t want to see them anymore, you still have access to them. So that’s really important. I do actually go through and refer to these sometimes. The initial setup, same thing, people you went through all this, but now you have the chance to, to go back and review those changes.
All right. And then we also have in here, the dashboard. This is where I spend most of my time. This is not a real app, this is a test app that I have some of the stats on here are real. But in my Live app, and for my client apps, I set this up with some standard reporting that a lot of my clients need, such as email hygiene reports, if any of you have any of those. But I also use income reports quite frequently on here so that I can just at a glance, I can see. In fact, in my own app, I’ve got one set up for January through December for 2021 2020 2019 2018. And at a glance, I can compare this month’s income to a year ago. And I can see how things are going. So this dashboard is really useful. The little ellipsis over here on the far right, if you click on that, you can add widgets. And these are some of the other options you have there are articles in the key knowledge base on each of these.
So go ahead and get yourself familiar with those. And then the other option here is changing the layout. These are the options you have. And I like it to be able to see as much as I can. So I tend to use three columns. And once you have the column open, you can just grab a widget and move it wherever you want to, which can be really helpful. I like having my important stuff, what I call above the fold, meaning I don’t have to scroll down to see it. So that helps me as well. My day, I personally don’t use it as much because I I use my Gmail calendar. That’s because I keep all my personal stuff in there, I keep all of my business stuff in there, I keep all my keep stuff in there. But some clients really use the my day quite a bit. They keep all their keep appointments in there and tasks. And it can be really super helpful. So there’s some articles on this as well.
And then calendar tasks, files, we have access to all the files from within campaign builder, but sometimes you need to access it outside of campaign builder. And that’s where you’ll find them here. And again, like I said, this is not a Live app, so you won’t see much in here. But the anything that’s in the My Files, you as your own user would be the only one that would be able to see those. If it’s uploaded to the company files, anybody with permission to view the company files will be able to see them. Same with company images, any images that you upload into any marketing asset assets. So if you are in the campaign builder and you add an image to an email, it will automatically be added to the company images list. So that’s useful, and then the digital project projects as well. So Oh, this is also aware, and I will probably do a video on it at some point. But this is also where we can use the hosted images. If you have an image that you need to be hosted within keep we can, this is where you pull that URL from. This little guy is the one that trips up a lot of people and I use this one all the time, when you click on this, it’s going to show the last bunch of things that you opened in order.
So the most recent thing will be at the top. And this can be a campaign which will have this icon, it could be a product, which will look like a report. This, I believe is an opportunity. No, that’s it, that’s an invoice, a contact is going to have a person in it. And you can open up opportunities this way too. So if you’re constantly going back between a campaign and a webform, or a campaign, an order form or whatever, this can be a really good way to just not have to keep going back into the search or clicking over here. And going back in here for stuff that you you reuse a ton. I use this all the time super useful. The start is your favorites. And these can be links. And again, like I said, this is not a Live app. But these can be links that are not necessarily a part of cake. So if you wanted to add in your website, and we’re going to put that in there. And I always have things open in a new window, because then I don’t have to worry about losing what I had. And when I save this, and now I go up here, when I go to my links, I’ve got my site, I can click on that. And it will take them right to my home website. So it doesn’t need to necessarily be your site. But websites outside of keep that you go to frequently, you can save links in here that belong to keep. So if you have a campaign you use frequently, you can use this as a really quick one as well.
This one here is marketplace. I don’t use this as much mainly because I’m the one people are looking for in there. But getting used to using this. And this is being able to find other to log into other apps. And to be able to update your profile. This is the other one that you really get to need to know is the help checking with the community, the Help Center and the support access. And then if you want to open up the chat, and this little guy here is the other one that I use a bunch, you can type in a couple of letters to the first line first name, a couple of letters of the last name, and it’ll find all the contacts that meet that criteria. You can also do, I’ll type in an email address. And it’ll pull up everybody I don’t know if I haven’t enough contacts in here to pull up. Yeah, I don’t have enough contacts in here pull up at this rank. By default, it will pull up contacts. But you can also have it to look up tasks or notes you can have it pull up subscriptions, you can have it search for opportunities. So this can be really helpful. And you can also add new contacts right from here. Although this is usually isn’t the way I recommend doing it. If it’s going to be one you’re going to be using it a lot. I usually recommend going to contacts and setting up a an Add Contact Form. You can set up one specific to your needs. I usually call them intake forms. Because typically it’s a receptionist or somebody who answers your phone that’s going to be adding it and it can run actions. We’ll have another whole call to start another whole video just on that. But I hope that helps you better with the top navigation within keep. And if you have any questions, feel free to hit up our contact form and ask away