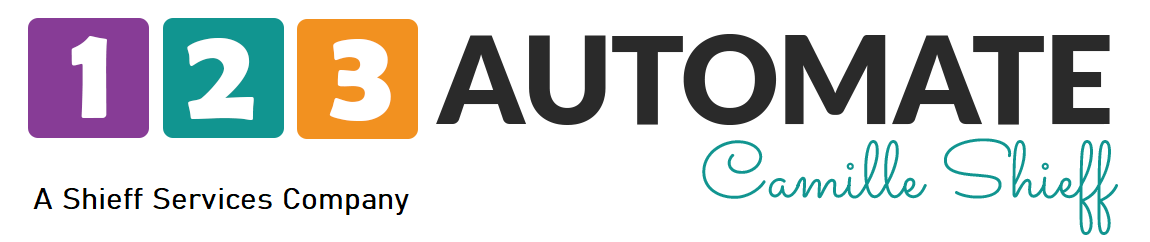Hello everyone, today we are going to be learning together about keep appointments. With keep appointments, you can manage your schedule by viewing, rescheduling, or canceling appointments all really easily. You can also quickly send your booking links to contacts or customers via email or text. And you can share the link online or in automations as well. This is obviously only available to pro and Max users, Max classics users will have to look into other options. But we are going to be doing a video soon on that. So stay tuned. Speaking of go ahead and take a second to subscribe and hit that bell icon. That way you’ll be notified when we post all of our videos. It’s completely free, and it helps us a ton. Be sure to give this video a thumbs up if you enjoy it or learn something and leave us a comment if you have any questions. So with that, let’s go ahead and get started.
All right, first things first, I’m going to show you the first thing I do whenever I’m learning anything new. And this is really for any software or program, anything like that, I try to go to the Help Center and see what there is to learn about the topic. So let’s go ahead and here go here. There we go. And as you can see, this is a favorite of mine, I would highly recommend going up here and hitting that little bookmark button. The reason being, honestly, I go to this for whenever I’m learning something new period, because this way, I can find everything that there is to know and then I can immediately know where to look if I have a question along the way. This the the keep Help Center has answered 95% of all of the questions that I’ve ever had, I genuinely mostly learn how to use keep from the Help Center.
So now that we have this tab up, let’s go ahead and go back over here and see what we can figure out on our own. I like to try and do this step next, just to see how hard a task is going to be, or how hard it might be to explain to other people if I have to do that. For example, if I went right now, and I logged into the keep app, as you can see here. And if I simply could not find the appointments area within about 15 minutes, I clearly need some help. And that’s fine. Things that are intuitive to you aren’t going to be to others and vice versa. So if you need immediate help, there’s a lot of resources like this help center tab. There’s also other resources available to you like the chat, even the communities on Facebook. And there’s no such thing as a stupid question, only questions that you don’t get answers to. So over here on the left hand side, I don’t immediately see an appointments tabs specifically, but I do see something labeled my day, I can imagine that’s where I’d find my appointment. So I’m going to click there.
And sure enough, there it is. And as you can see, it immediately pops up with the connections here and the connection often options. I’m only immediately seeing outlook and Google Calendar. Now I happen to know that these are the only two available at the moment. But if you’re using something else, go ahead and look at this here using a different calendar. If we click on that, it’s going to open up this form here. Be sure to fill this out if you’re using a different calendar because the only way that the keep improvements team knows what improvements to make is if you tell them so tell them here. Anyway, I am actually using Google Calendar. So I am going to go ahead and get that connected you know hit that connect button. And once you select the Google account you are going to use and hit the Allow button you get redirected back to keep and I can immediately see that there’s a ton already done for me.
So you can see here there’s a 60 minute coaching call made a 15 minute consultation call made calendar connected notification and I can see my calendar that pretty accurately here. Let’s go ahead and take a look at what this looks like and maybe test it out
let’s see here so this is what it looks like for me scheduling on my end. So this would be really nice if I were say on a call. It’s pretty easy just booked now. And for me on my end since I already have the information to fill that Oh, it’s booked. Okay, got it. If I send the invite, this looks like a pretty basic email. So we can include the signature or not, which is great. You can also send it as a text here, which is great. If I just take a look at this here in another tab let’s see what this looks like, as a customer. Alright, so we’ve got a pretty basic form here.
Let’s just do that. There we go. So that’s overall a really nice, you know, page already set up. It’s not perfect. And it’s certainly not branded with, you know, it’s branded with keep details. But if you needed something set up immediately, this is really good. Let’s take a look at what else we can do here. So we can change the name, that’s good. And we can also choose to use the business name instead of your personal name. So 123 automate, or Ruby Gage, excellent.
Pre appointment instructions. Now it isn’t immediately obvious, but this is going to appear on the confirmation page for customers or clients, anybody actually using your booking link. So be sure to put anything here that customers or clients are going to need to know or need to have ready for the meeting. I’d also advise sending that information in the confirmation email, but that can be reviewed in another video if you’re interested. Next, you can pick your location. So there’s over the phone, you can ask the invite to call you. And if you don’t have your key business line set up, you can put your phone number here. If you need more information about the key business line, go ahead and put that in the comments. And we’ll be happy to do a video about that
Obviously, you can choose the location, etc. And online. So this one is where you can connect your Zoom meeting links or ask attendees to use their online meeting link. There’s also other options here. So if you use WebEx, Skype, etc, just put your meeting link here. If you want to connect to zoom, you go here to integrations, it automatically brings it up for you, which is excellent. And you can just go through the process here. I’ll go ahead and walk through it in the video because it’s really quick. There we go. Alright, so now it’s connected setup, zoom as your appointment location, go back to appointments. Back to edit. And there we go. Now, use my Zoom meeting link one for each appointment, you can change this in your zoom integration. If you would prefer to just use your personal meeting link. Instead, you can do that
next thing that we see is buffer time, I highly recommend utilizing this feature. Advanced Notice is also really great to set up let’s say you need to do research before your meeting, I personally have to do a decent amount of research before I can really meet with anyone. So I really need about eight hours before an appointment time. This is going to make it so that they have to have eight at least eight hours before the appointment time. So if it’s 10 o’clock on a Monday, nobody can work with me that afternoon, it’s at least going to be the next day.
Your calendar sync is right here. And this is the calendar that’s going to determine your availability. So be sure to set this up in Google. And be sure that if you need to block off certain amounts of time for anything at all, even doing tasks, you have a blocked off in this calendar. This is the correct one. And this is also the one that I’m going to have appointments go to that just makes the most sense. The last thing that is available to you here and what we’re going to have to go through in another video more than likely to get into the weeds on it, our automations and automatic follow ups. This is where you can add appointment reminders, new appointment, booked notifications, appointment reminders for yourself or internal reminders of some kind. You can also set up 24 hour text reminders. You can create a deal in the pipeline if you’re using that I highly recommend using this one tagging contacts.
There’s there’s so much that you can do and set up with appointments and I really would love to be able to get into the weeds do it and do it justice. So we’re going to do that in another video. But go ahead and hit save. All right, so that’s where we’re going to stop for now. And we just complete We walked through setting up appointments in keep. If you’re interested in learning more about those automations that we’re going to be setting up.
Let us know in the comments and we’re going to be making that video for you if you have any specific questions, or if you’re interested in maybe a template automation, go ahead and leave a comment hashtag template.
Remember, if you do it more than twice, automate it. This has been Ruby gage with 123 automate. I hope you find this helpful. Leave a like, subscribe, and I’ll see you next time.